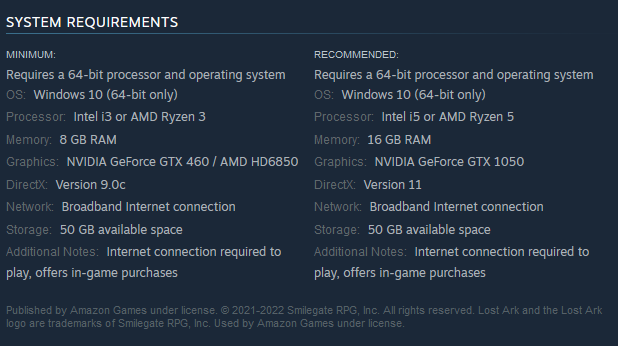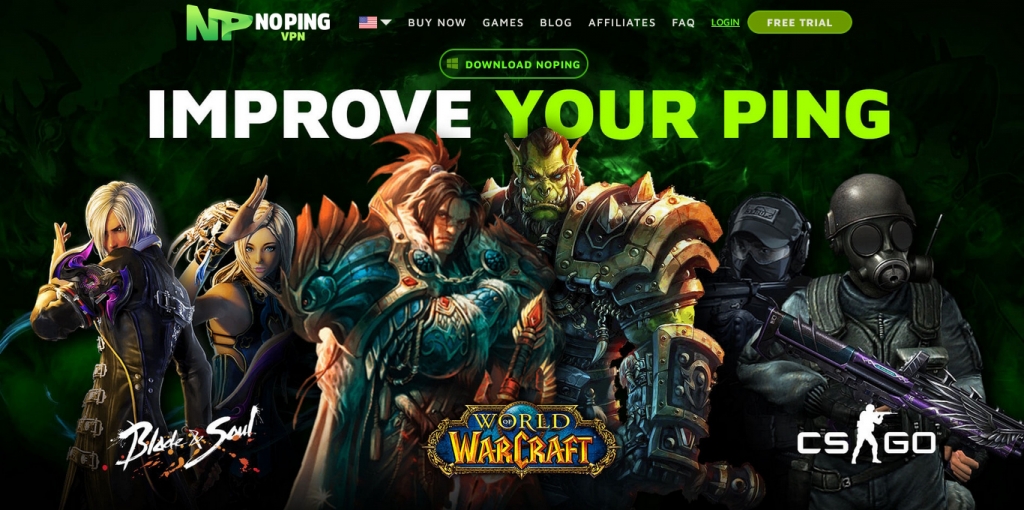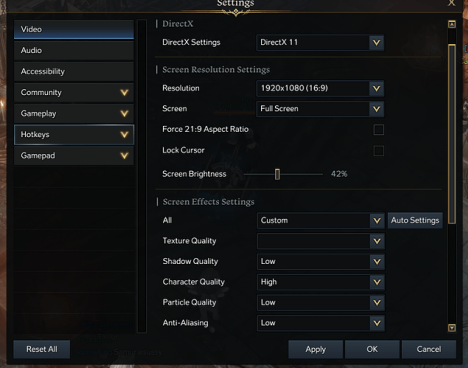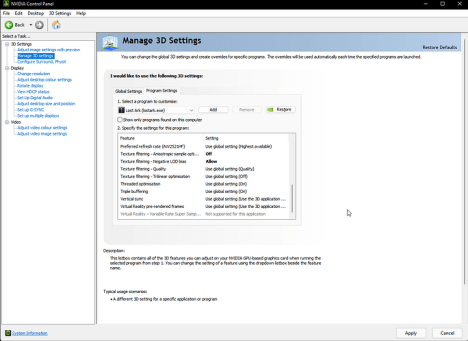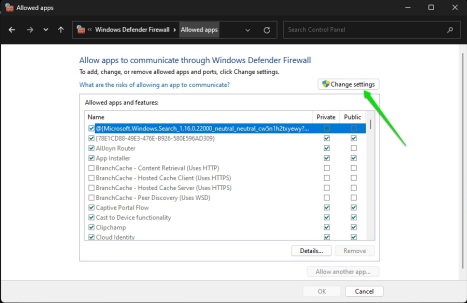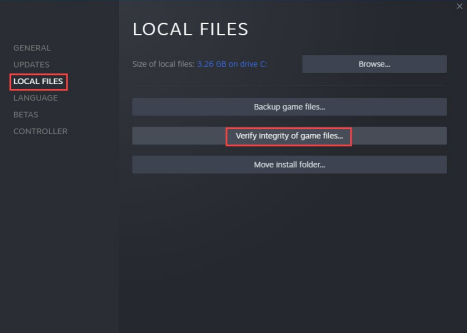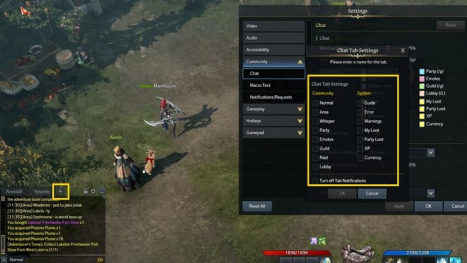Lost Ark is the latest free-to-play MMORPG developed by Smilegate and Amazon Games. The game allows you to go into an immersive experience in a vast world where you can decide how to play it. Define fighting styles, classes and customize your character to withstand enemy hordes.
Since February 2022 – the release date – this game has been in the eye of online communities because of all its good and bad things.
One of those is the frame-drop issues and latency issues that would appear after hours of gaming or even the first time you enter.
So, if you want to solve the in-game lag, this article is for you. We’ll delve into the Lost Ark PC players issues and find solutions so you can play this game how it is meant to.
Common Lost Ark Lag Issues
Some of the common issues while playing Lost Ark include:
- Connectivity Issues
- Stuttering Issues
- Lag Issues
- Frame-drop Issues
- Performance Issues
All these issues could be recurrent problems due to the game’s system requirements and external issues like internet connectivity, viruses, old drivers, and more.
So, let’s see how to fix lag and other system issues.
Confirm Space Recommended System Requirements
Lost Ark may be an MMORPG with an isometric view, but this doesn’t mean it has low requirements.
You can play Lost Ark with low-end graphics card settings, but ensure you have enough resources to avoid the game suddenly crashing or having a bad in-game texture resolution.
Here are the space and general requirements for this massive ARPG:
Minimum requirements:
- OS: Windows 10 (64-bit only)
- Processor: Intel i3 or AMD Ryzen 3
- Memory: 8 GB RAM
- Graphics: NVIDIA GeForce GTX 460 / AMD HD6850
- DirectX: Version 9.0c
- Network: Broadband Internet connection
- Storage: 50 GB available space
Recommended requirements:
- OS: Windows 10 (64-bit only)
- Processor: Intel i5 or AMD Ryzen 5
- Memory: 16 GB RAM
- Graphics: NVIDIA GeForce GTX 1050
- DirectX: Version 11
- Network: Broadband Internet connection
- Storage: 50 GB available space
You may also play Lost Ark with integrated graphics from a Ryzen 3, 5, or 7, but you’ll probably won’t have the same graphics performance as using a dedicated card.
Lost Ark Fullscreen Launch Mode
 The Fullscreen launch mode allows you to force the engine and bypass the launch start. This game mode helps you save resources on your computer.
The Fullscreen launch mode allows you to force the engine and bypass the launch start. This game mode helps you save resources on your computer.
Here’s how you do it:
- Go to the Steam client.
- Find the Library.
- Look for Lost Ark on your game list and right-click it.
- Select Properties.
- Find Launch Options on the General Tab.
- Write -fullscreen and close the window.
Use a VPN for a Better Connection
Sometimes your internet connection doesn’t cooperate for a good gaming experience. A VPN could solve your connection problems and help you reach a respectable FPS count without using conflicting third-party apps.
This software connects to different servers, which allows you to take advantage of their speed and stability.
A good Virtual Private Network to try on is Noping. This gaming VPN is specially designed to reduce the friction between you and online games. And with over 1500 servers worldwide, you can wire with the best connections and reduce FPS drops.
Changing Nvidia Control Panel
This solution changes your computer’s video settings and tries to trick the Nvidia Control Panel while also inducing a fresh Max Frame Rate.
The method consists of two parts. Let’s see how it goes:
In-game program settings:
- Open the game and press the Escape button.
- Find Settings and open it.
- Choose Video.
- Change the Screen to a Fullscreen.
- Press “Windows” to minimize the game.
Out-game settings:
- Go to your desktop home screen, right-click it, and select the Nvidia Control Panel. 2. Select Manage 3D Settings and then go to Program Settings.
- Choose Lost Ark.
- Now look for the Max Frame option and other changes like Maximum Performance Texture Filtering, Maximum Pre-rendered Frames, and Threaded Optimization.
- Apply changes.
Return to the game and see if there’s something different with your game.
Deactivate the Firewall
Firewalls mess with online games’ connection, so you could try deactivating them before playing.
Let’s break this down:
- Go to the home screen and press Windows + R to open Run Window. 2. Type down firewall.cpl and open the Firewall windows.
- Go to Allow an app or feature through Windows Defender Firewall.
- Select the Change Settings option to open a new window.
- Check on the list if Lost Ark is marked. If not, check all the spaces, including Domain, Private, and Public.
Note: If the game.exe is missing, go to Allow Other Apps, find Lost Ark, and add it.
- Apply changes and close the Firewall window.
If something related to the Firewall interfered with your connection, you shouldn’t have Lost Ark high ping now.
Get the Latest Drivers
A PC configuration works smoothly when it has its graphics driver updated. Yet, gamers don’t take them seriously when trying to get the maximum PC performance.
Not having the latest drivers could cause a low maximum FPS limit count even in low settings.
So, if you have PC hardware from AMD, Nvidia, etc., then you could go to their websites and download the graphics drivers for your GPU.
But what can you do when you have integrated graphics?
Here’s a quick rundown:
- Press the Windows button and wait for the menu.
- Search for the Device Manager.
- Find the Display Adapters. You’ll see the integrated driver.
- Right-click it and select Update Driver.
- Select Search Automatically for Drivers.
- Wait until it’s done.
If your drivers were the problem, this should fix the FPS and lag issues.
Verify Game Files
Steam installs all the game files into your computer, but sometimes they get corrupted. To verify if your game’s folder is okay, you should do the following:
- Open Steam, find the Library, and go to the game bar.
- Find Lost Ark.
- Right-click it and select Properties.
- Go to Local Files and click Verify integrity of game files.
- Wait until the process is done.
You will have new files if you do everything well. Hence, your game should work perfectly.
Manage the Game Mode Option
Windows 10 and 11 introduce gaming boosters. Both Game Mode options increase the computer’s performance while playing. However, you should check if your settings are correct.
- Go to the Windows bar and write game mode to open the gaming window.
- Select enable game mode.
- Play.
Whatever Windows version you’re using, they will help you with your gameplay.
Disable In-game Chat
Lost Ark has an interesting chat system that most gamers won’t use. This chat isn’t essential for gaming as you already have other ways to talk with friends and people, such as Discord or online communities.
So, you can:
- Go to settings.
- Find Chat Tab Settings and disable all the options.
After that, you would be freeing space and resources and will probably have better performance.
Solving Lost Ark Performance Issues is a Must!
Lost Ark is a game that is here to stay. Its dynamic and engaging gameplay ensures gamers spend hours connected and in discussion forums trying to find the best builds and classes.
So, if you’re presenting issues while playing, all the methods above will help you solve your FPS and performance issues in Lost Ark.
Each doesn’t require extensive tech knowledge, so you should be fine following the steps.
If your PC configuration meets requirements, one of these solutions will fix your Windows system or Wireless connection issues.
Were you able to fix your problems to enter this vibrant world? Leave a comment below to let me know if you did!
Happy gaming!
sponsored by Noping